PCのパスワード入力にまつわるストレスは意外と多い。
PCは使用時以外はなるべくスリープモードにしておきたいが、立ち上げるたびにパスワードやPINを打ち込むのが面倒だなと思っていた。
プライベートでも、カフェなどで私用のPCを開くときに、キーボードでパスワードを打ち込むのが周りから見えてしまう���も気がかりだ。
外付けできる「指紋認証」

サンワサプライ 指紋認証リーダー「400-FPRD1」 税込4980円
撮影:森亮太
パスワードの覗き見防止と素早いPCへのログインを両立させられる手はないかと悩んでいたところ、見つけたのがサンワサプライの「指紋認証リーダー」だった。

撮影:森亮太
サンワサプライの「指紋認証リーダー」は、指紋を読み取ることでPCのログインができるようになるアイテムだ。
付属品は、指紋認証リーダー本体のほかは、説明書のみとシンプル。
なお、このアイテムはwindowsのOSとUSBタイプAのポートが必要なので注意が必要だ。
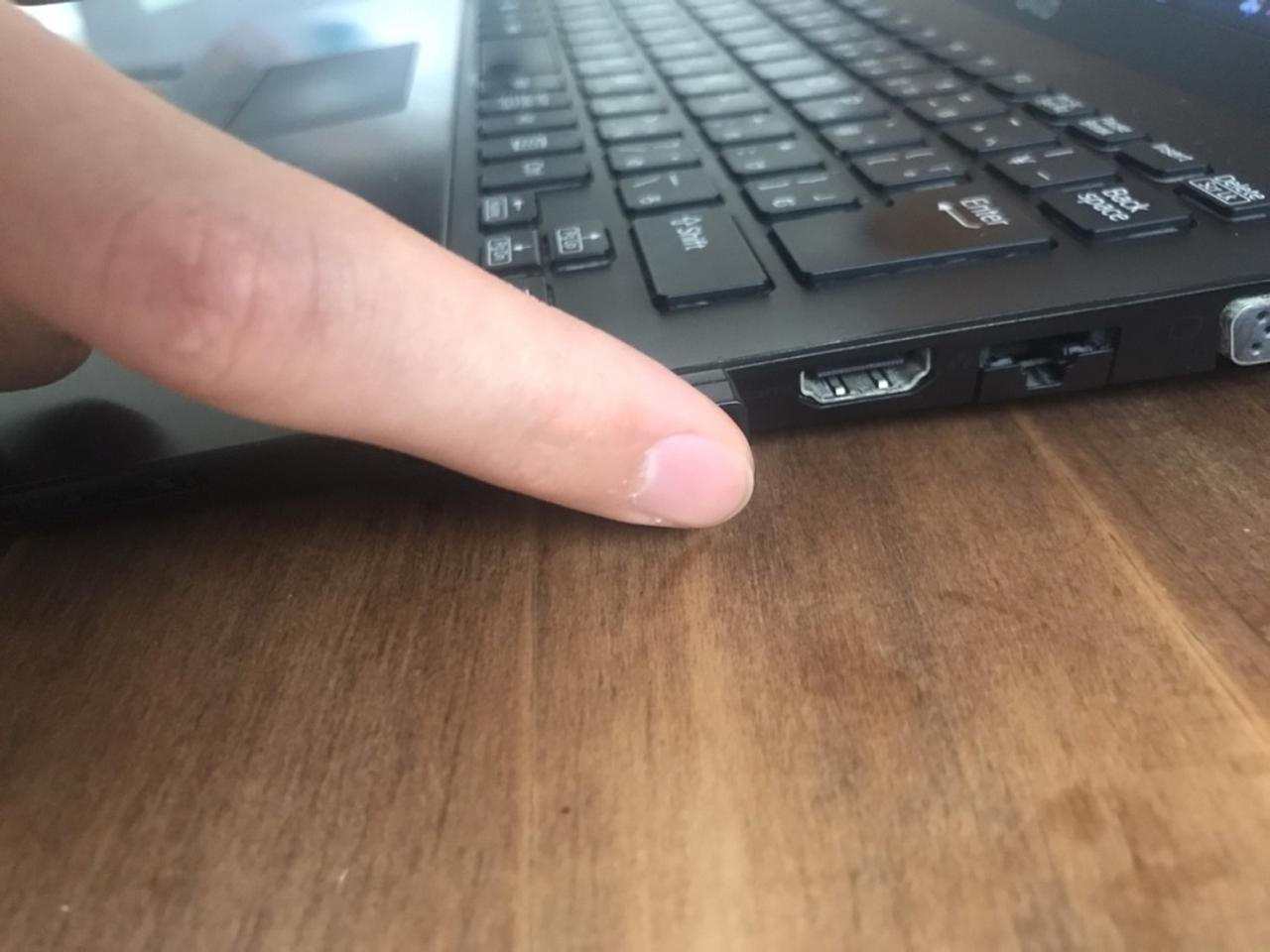
撮影:森亮太
指紋の認識は写真中央の、枠に囲われた部分に指をかざして行う。
認証にかかる時間は実測で1秒未満で、指をかざすだけでよいのでパスワードを打ち込むよりも格段に楽な実感があった。
セットアップも簡単
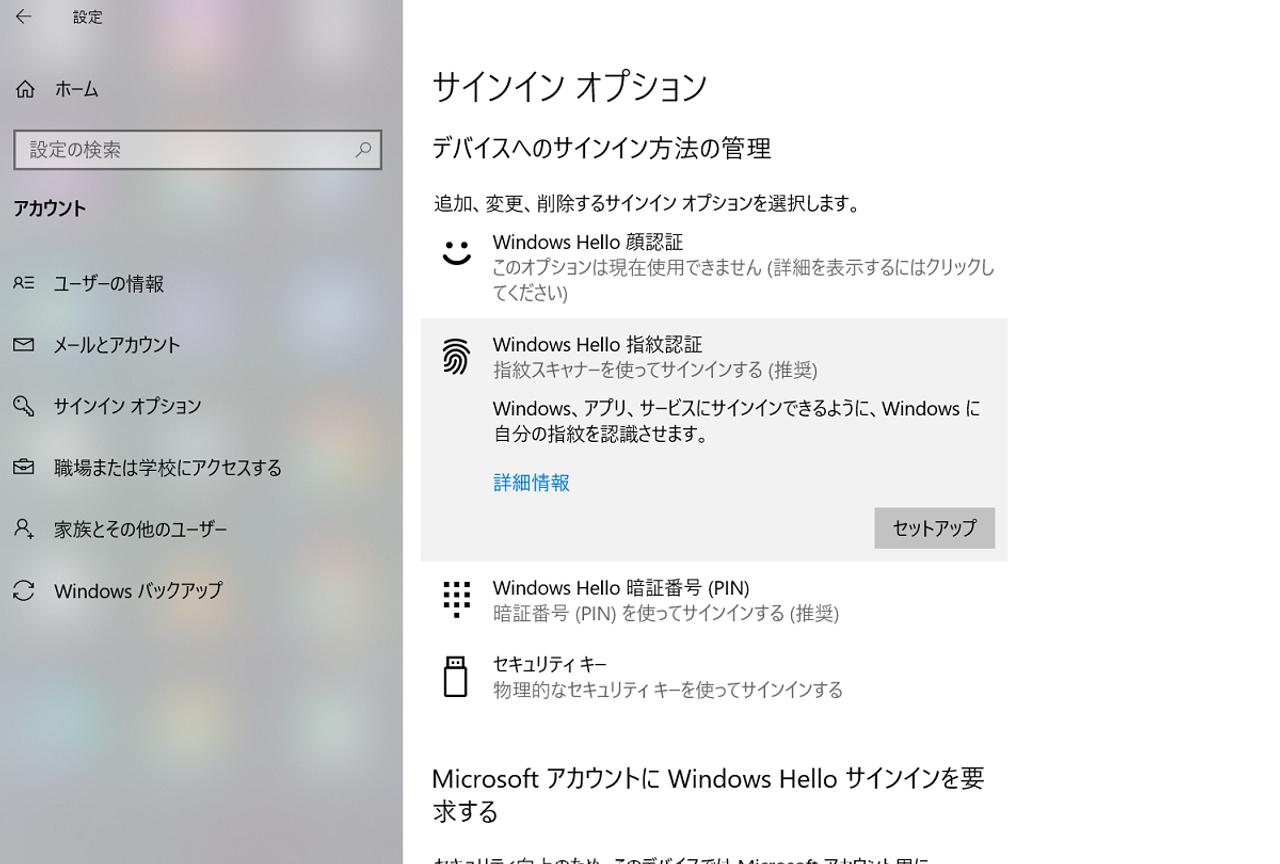
操作画面のスクリーンショット
セットアップも簡単で、5分とかからずに指紋認証を使えるようになった。
まずは指紋認証リーダーをUSBポートに差す。
その後「設定」から「アカウント」を選択すると、「サインインオプション」から「Windows Helloの指紋認証」と表示されるので選択する。
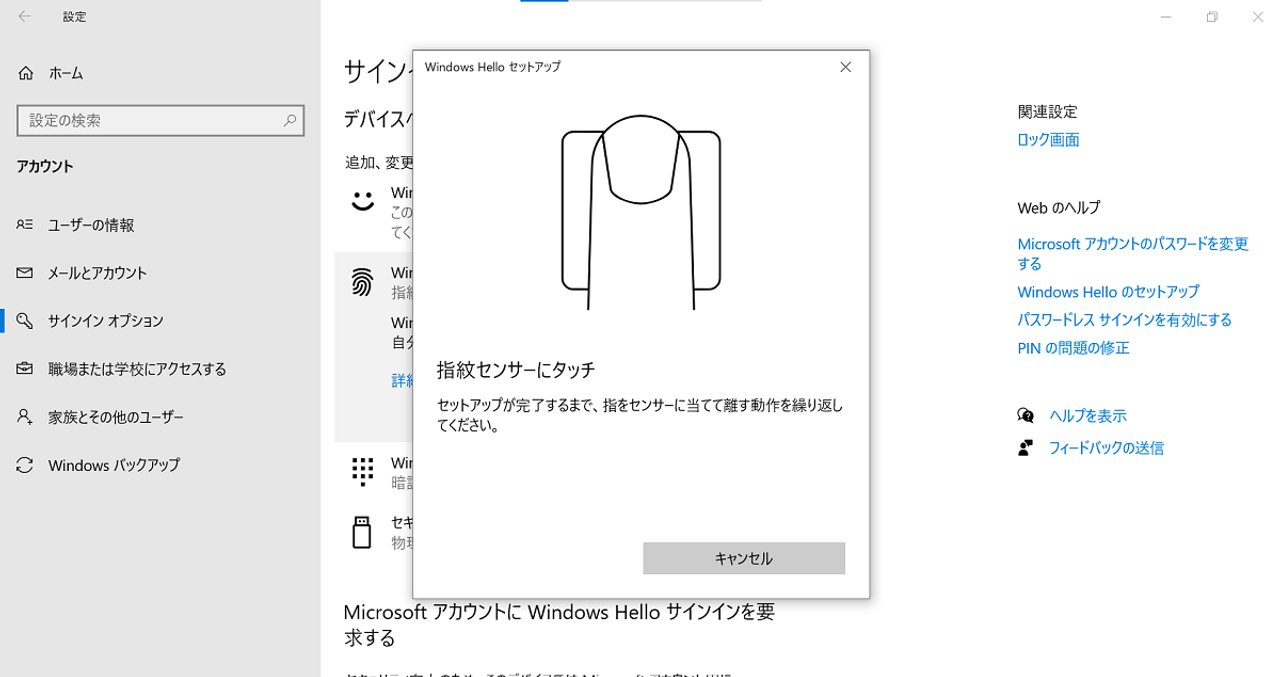
操作画面のスクリーンショット
「Windows Helloの指紋認証」から「セットアップ」を選択すると、PINコードの入力を求められるのでPINを入力する。
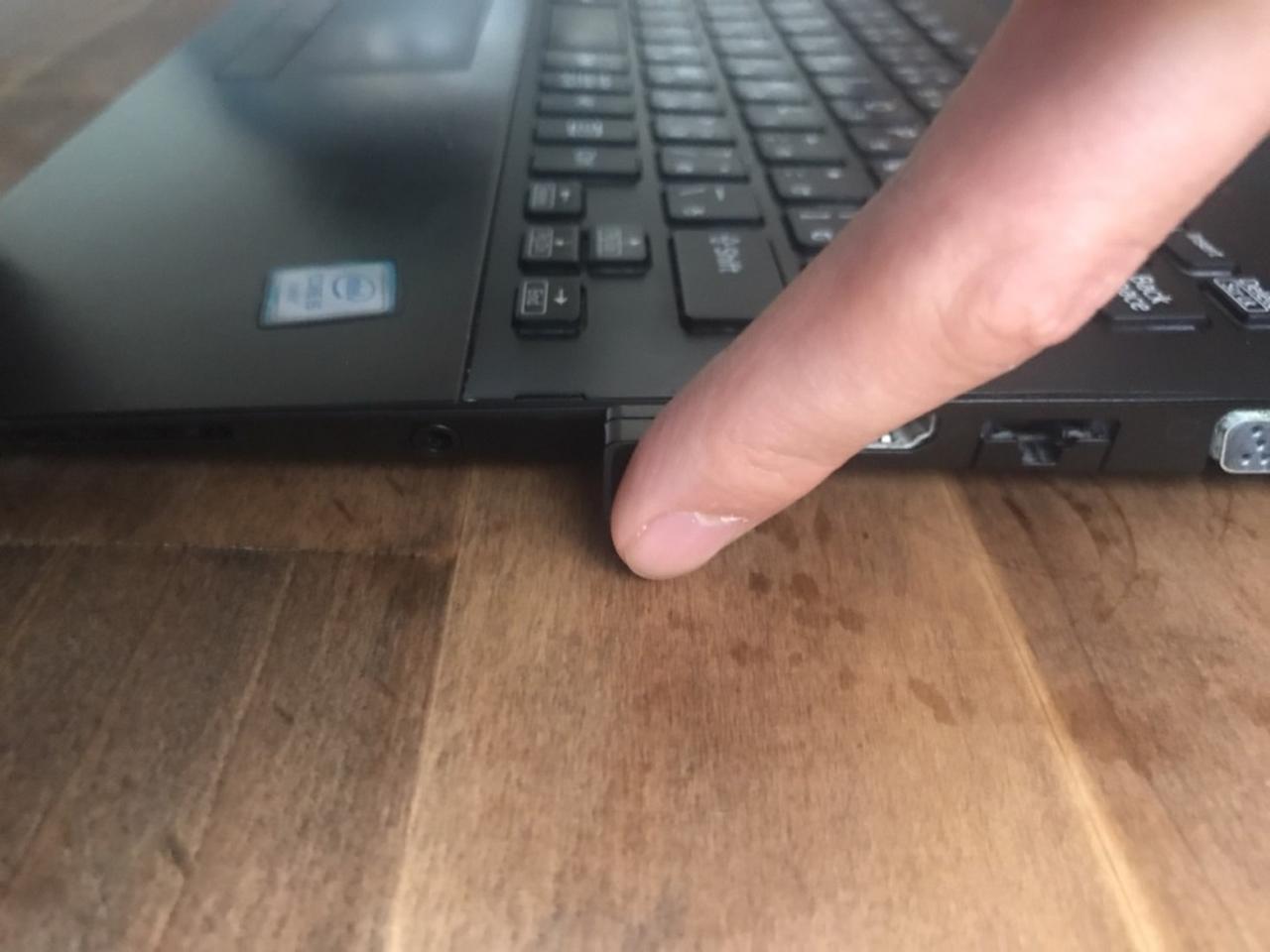
撮影:森亮太
すると指紋認証リーダーにタッチするよう求められるので、指紋を登録したい指を複数回タッチする。
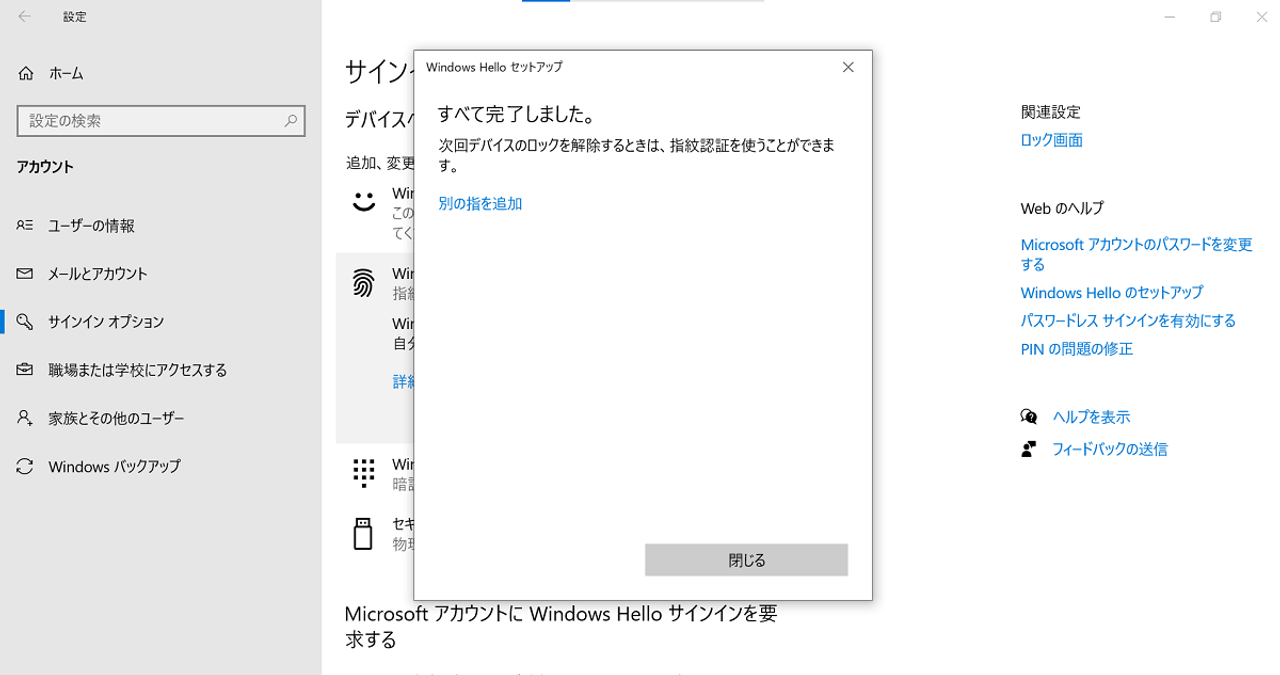
操作画面のスクリーンショット
角度を変えて複数回タッチすると、「すべて完了しました。」と表示される。これで指紋の登録は完了だ。
同ウインドウでは「別の指を追加」と表示されるので、選択すれば別の指の指紋も登録できる。
最大10件の指紋を登録できるので、人差し指だけでなく中指や親指など、USBポートの位置や好みに応じて複数の指紋を登録できるのは嬉しい。
また、複数人で一つのPCを共用する場合などでも、指紋認証であればスムーズにPCにログインできそうだ。
USBハブを経由しての使用もできるので、タッチしにくい場所にUSBポートがあるPCでも、手元でタッチしやすい場所にセットできる。
つけっぱなしにできるコンパクトさ

撮影:森亮太
何よりありがたいのは、非常にコンパクトなサイズ感だ。USBタイプAのポートに差した状態でもPCから1センチほど出る程度。
PCを持ち運ぶ際も、指紋認証リーダーが下にならないようにだけ注意すれば、そのままつけておいても違和感がないほどのサイズ感だ。
このアイテムを導入してから、PCのオン・オフの面倒くささが減り、こめにPCの電源を落とすようになった。
出先でパスワードを見られる心配も減ったので、外出時も気がねなくPCを使えそうだ。














